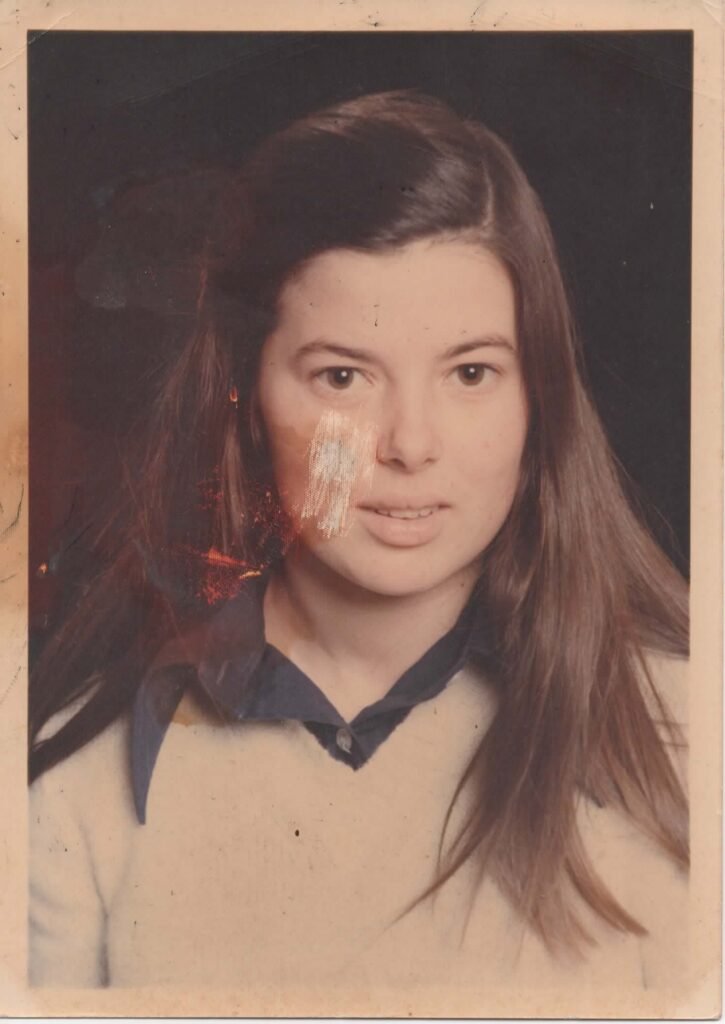

Les photos anciennes sont des trésors de mémoire familiale ou historique. Mais avec le temps, elles s’abîment, jaunissent, se déchirent ou perdent en contraste. Heureusement, la retouche numérique permet aujourd’hui de restaurer ces souvenirs précieux avec une grande précision.
Dans ce guide, je vous montre comment redonner vie à une photo ancienne abîmée en quelques étapes simples avec Adobe Photoshop. Que vous soyez débutant ou amateur, suivez ce tutoriel pour apprendre les bases de la restauration photo.
Avant toute chose, vous devez scanner votre photo avec une résolution d’au moins 600 dpi. Utilisez un scanner de qualité ou passez par un service professionnel si besoin. Enregistrez votre fichier au format TIFF ou JPEG haute qualité pour conserver un maximum de détails.
Lancez Adobe Photoshop, puis ouvrez la photo scannée. N’oubliez pas de dupliquer le calque de base (Ctrl+J) afin de toujours conserver l’original intact.
Lorem ipsum dolor sit amet, consectetur adipiscing elit. Ut elit tellus, luctus nec ullamcorper mattis, pulvinar dapibus leo.
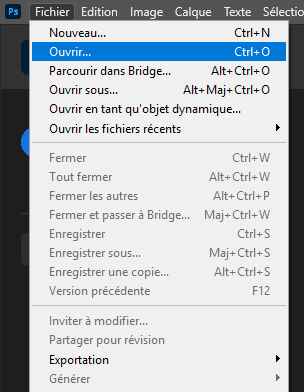
Utilisez les outils suivants pour restaurer les parties abîmées :
Outil Correcteur localisé : pour supprimer rapidement tâches et petites rayures.
Tampon de duplication : pour reconstruire les zones manquantes à partir d’autres parties de l’image.
Outil Pièce : pour remplacer une zone dégradée par une partie saine.
Travaillez en zoomant sur les détails et utilisez un pinceau doux pour des transitions naturelles.
Allez dans Image > Réglages > Luminosité/Contraste pour un ajustement simple
Ou utilisez Niveaux ou Courbes pour un réglage plus précis
Ajustez les tons clairs et foncés pour redonner du contraste à votre photo
Vérifiez l’histogramme pour ne pas perdre de détail


Utilisez Teinte/Saturation pour raviver les tons
Corrigez les dominantes de couleur avec Balance des couleurs ou Filtre photo
Si votre image est en noir et blanc, vous pouvez également la conserver en N&B ou envisager une colorisation.

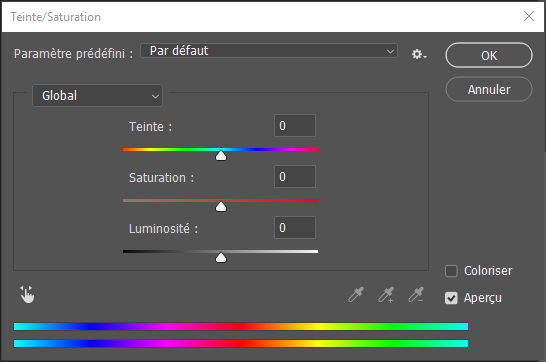
Photoshop propose des filtres neuronaux (Neural Filters) qui permettent de coloriser automatiquement une photo noir et blanc. Rendez-vous dans Filtre > Filtres neuronaux, puis activez la fonction de colorisation automatique.
Vous pouvez ensuite affiner manuellement les couleurs avec des calques de réglage ou de peinture en mode fusion Couleur.
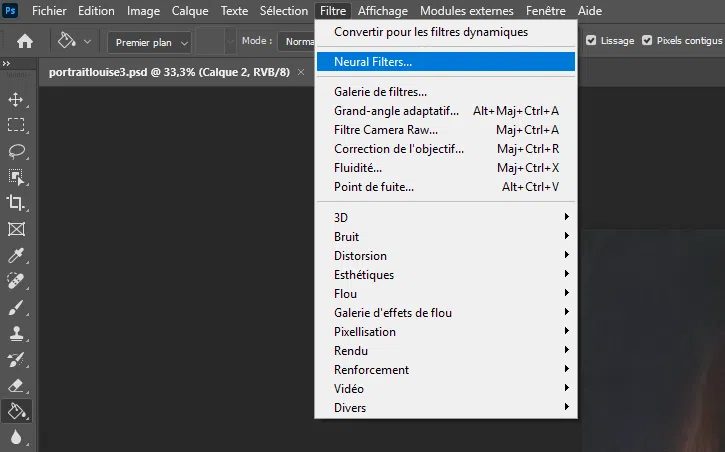
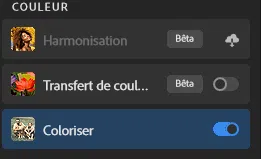
Utilisez l’outil Recadrage pour retirer les bords abîmés ou recentrer le sujet
Exportez au format JPEG ou TIFF selon l’usage
Conservez toujours une version éditable en PSD
La restauration de photos anciennes est un travail minutieux, souvent difficile à réaliser soi-même sans connaissances techniques. Si vous avez des portraits de famille, des souvenirs de mariage ou des clichés d’archives que vous souhaitez faire revivre, je propose un service de retouche photo personnalisée spécialement pensé pour les particuliers.
Chaque photo est traitée manuellement pour préserver son authenticité, sa valeur sentimentale et restituer les émotions d’origine.
👉 Commander une retouche photo professionnelle